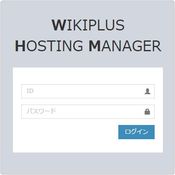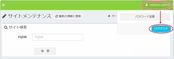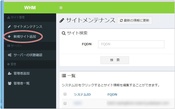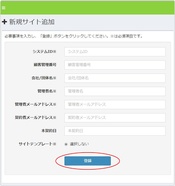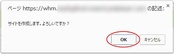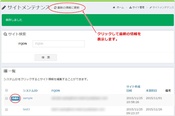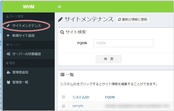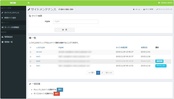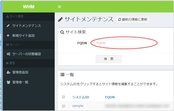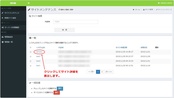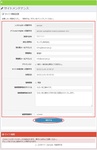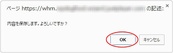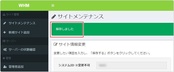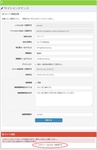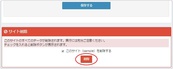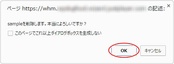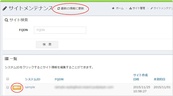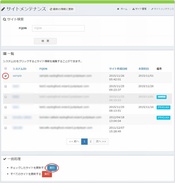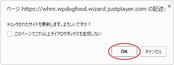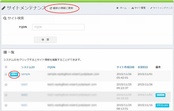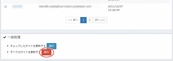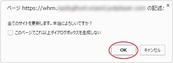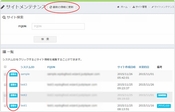WHM
(WIKIPLUS HOSTING MANEGER)の使い方
WHMとは
WIKIPLUSサーバーに収容されたサイト(インスタンス)を管理したり、サーバー自体の設定を管理するためのウェブプログラムです。
Web Hosting Managerサービスと連携し、WIKIPLUSに収容されたサイト(インスタンス)の管理を行うことができます。
WHMにアクセスする
WHMはブラウザーで操作します。ブラウザーを起動し、WIKIPLUS インストール時に設定したWHM用URLにアクセスします。
WHM用URLは、whm.conf で設定します。
例) https://whm.example.jp/
WIKIPLUSインストール後に発行されるデフォルトの管理者IDとパスワードは次のとおりです。
| 管理者ID | wikiplus |
|---|---|
| パスワード | changeme |
- 管理者IDを変更することはできません。
- 最初のログイン後、必ずパスワードを変更してください。
»パスワード変更方法
- ログアウト
- 画面右上に表示されている「管理者ID」をクリックします。
- 「ログアウト」をクリックします。
新規サイトを追加する
- WHMにログインします。
- 画面左側メニューの、「新規サイトの追加」をクリックします。
- 必要事項を入力して、「登録」ボタンをクリックします。
- 確認のダイアログで、「OK」ボタンをクリックします。
- サイトの一覧が表示され、作成したサイトに「作成中」のアイコンが表示されます。
- 一定時間待って、サイト一覧の上部にある「最新の情報に更新」をクリックします。
- サイトの作成が完了すると、「作成中」アイコンが消えます。
- 作成したサイトのアカウント情報が記載されたメールが、サーバ作成時の「メールテンプレートに設定されたメールアドレス」に送信されます。
デフォルトのメールテンプレートでは、「管理者メールアドレス」と「契約者メールアドレス」に送信されます。 - 新規サイトの作成が完了しました。
- 入力項目について (※は必須項目)
| システムID ※ | システムIDを半角英数字で入力します。 ・ サイト管理者が使う管理者ID ・ 公開用URL「http(s)://[システムID].example.jp/」 ・ 編集用URL「https://edit.example.jp/[システムID]/」 に使用されます。 システムIDは変更できず、同一のサーバ内で重複することはできません。 |
|---|---|
| 顧客管理番号 | WIKIPLUS内部では使用しない、契約管理のための番号です。 必要に応じて入力してください。 |
| 会社名/団体名 ※ | ウェブサイトの会社名/団体名を入力します。 |
| 管理者名 ※ | サイト管理者の名称を入力します。 |
| 管理者メールアドレス ※ | サイト管理者のメールアドレスを登録します。 メール送信や、メールフォームプラグインからのメール送信に使用されます。 |
| 契約者メールアドレス ※ | オンプレミス版は、管理者メールアドレスと同じアドレスを入力します。 データセンターエディション(リセール版)では、インスタンスの契約担当者のメールアドレスを入力します。 |
| 本契約日 | オンプレミス版は、サイト作成日を入力します。 データセンターエディション(リセール版)では、契約日を入力します。 |
| デザインテンプレート | WIKIPLUSが提供するサイトテンプレートをインストールしている場合に選択できます。デザインテンプレートは各サイトのデータとしてコピーされるため、変更はできません。 サイト独自のオリジナルデザインテンプレートを使用するときは「選択なし」を選びます。 »サイトテンプレートについて |
Web Hosting Managerのログについて
Web Hosting Managerのログは、/var/wikiplus/log/deployer.logに出力されます。初めてインスタンスを追加する場合は、tailコマンドでログを表示させながら追加すると状況確認に便利です。
インスタンス追加が成功した場合、以下のようなログが出力されます。
[Fri Jul 24 15:28:52 2015 ] [NOTICE] CMD=deploy PKEY=2 ID=demo SERVER=demo.example.jp TEMPLATESET=design-a TEMPLATECOLOR=blue
[Fri Jul 24 15:28:52 2015 ] [NOTICE] Create Server Directory=/var/www/demo.example.jp
[Fri Jul 24 15:28:52 2015 ] [NOTICE] Create Program Directory : /var/www/demo.example.jp
[Fri Jul 24 15:28:52 2015 ] [NOTICE] Copy Template Set : design-a for demo.example.jp
[Fri Jul 24 15:28:52 2015 ] [NOTICE] Template Set Direcotry = /opt/JPC/wikiplus/share/sitetemplates
[Fri Jul 24 15:28:52 2015 ] [NOTICE] !!!OVERWRITE TEMPLATE SET!!!: set template set name=design-a color=blue
[Fri Jul 24 15:28:52 2015 ] [NOTICE] Template Set Direcotry = /opt/JPC/wikiplus/share/sitetemplates
[Fri Jul 24 15:28:52 2015 ] [NOTICE] Copy user-config.yml : /var/www/demo.example.jp/config/user-config.yml.master.blue to /var/www/demo.example.jp/config/user-config.yml
[Fri Jul 24 15:28:52 2015 ] [NOTICE] Template Set Direcotry = /opt/JPC/wikiplus/share/sitetemplates
[Fri Jul 24 15:28:52 2015 ] [NOTICE] Template Set Direcotry = /opt/JPC/wikiplus/share/sitetemplates
[Fri Jul 24 15:28:52 2015 ] [NOTICE] Change Permission : /var/www/demo.example.jp
[Fri Jul 24 15:28:52 2015 ] [NOTICE] Clear Smarty Directory : /var/www/demo.example.jp/wikitemp/{templates_c,smartycache}
[Fri Jul 24 15:28:52 2015 ] [NOTICE] Create httpd.conf : into /opt/JPC/wikiplus/var/wikiplus/httpd/conf_customer/
[Fri Jul 24 15:28:52 2015 ] [NOTICE] E-MAIL template: /opt/JPC/wikiplus/share/mail/deploy_newserver.txt
[Fri Jul 24 15:28:52 2015 ] [NOTICE] UPDATE DB(set uid,gid,system encrypted password,system_admin encrypted password)=(5000 5000 $1$ik4yFOb5$hajYwaAj6xsgBvPuBV9.J0 $1$tg6Feg7K$z6bHAFsiIYsZZNLbApMod. 2.2.0 20150706001 2)
[Fri Jul 24 15:28:52 2015 ] [NOTICE] Template Set Direcotry = /opt/JPC/wikiplus/share/sitetemplates
[Fri Jul 24 15:28:53 2015 ] [NOTICE] Apache Configuration Syntax OK!
[Fri Jul 24 15:28:53 2015 ] [NOTICE] Apache Restarted!!
サイトのメンテナンスをする
サイトの一覧を表示する
- WHMにアクセスすると、サイトの一覧が表示されます。
- サイト一覧以外を表示しているときに、「サイトメンテナンス」をクリックするとサイト一覧が表示されます。
- 備考欄:
「強制閉鎖」、「アドバンストモード」が適用されているサイトにはアイコンが表示されます。
サイトを検索する
- WHMにアクセスし、「サイトメンテナンス」をクリックしてサイト一覧を表示します。
- 「FQDN」 文字列を入力して、サイトを検索することができます。
サイトの情報を変更する
- WHMにアクセスし、「サイトメンテナンス」をクリックしてサイト一覧を表示します。
- 情報を変更したいサイトの「システムID」をクリックして、「サイト情報の変更」画面を開きます。
- 変更したい項目を入力して、「保存する」ボタンをクリックします。
- 確認のダイアログで、「OK」ボタンをクリックします。
- サイト情報変更の画面の上部に「保存されました」とメッセージが表示されるます。
- サイト情報の変更が完了しました。
- 変更できる項目について
| システムID | 変更できません |
|---|---|
| デフォルトFQDN | 変更できません |
| 独自FQDN | サイトにHTTPアクセスするためのFQDNを入力します。 HTTPSアクセスは、https://[システムID].example.jp/のままになります。 |
| 会社/団体名 | ウェブサイトの会社名/団体名を入力します。 |
| 契約者メールアドレス | 契約担当者のメールアドレスを入力します。 |
| 管理者名 | サイト管理者の名称を入力します。 |
| 管理者メールアドレス | サイト管理者のメールアドレスを登録します。 メール送信や、メールフォームプラグインからのメール送信に使用されます。 |
| アドバンスト | チェックして保存するとアドバンストモードが有効になります。 一度有効にしたサイトは、無効にすることはできません。 |
| サイト作成日時 | 変更できません |
| 本契約日 | インスタンスの契約日を入力します。 入力されていない場合、体験ユーザー扱いになり一部機能が利用できない場合があります。 |
| 強制閉鎖 | サイト(インスタンス)を強制的に利用不可状態にするときにチェックします。 公開URL、編集URLともにアクセス不可になります。 |
| 強制閉鎖時 表示タイトル | 強制閉鎖時に表示されるページの<title>タグ内に表示される内容を入力します。 |
| 強制閉鎖時 表示本文 | 強制閉鎖時に表示されるページの<body>タグ内に表示される内容を入力します。 |
| 顧客管理番号 | WIKIPLUS内部では使用しない、契約管理のための番号です。 必要に応じて入力してください。 |
サイトを削除する
- 削除したサイト(インスタンス)は復元できません。
削除操作には十分ご注意ください。
- WHMにアクセスし、「サイトメンテナンス」をクリックしてサイト一覧を表示します。
- 削除したいサイトの「システムID」をクリックして、「サイト情報の変更」画面を開きます。
- 画面最後部までスクロールし、「このサイト(システムID)を削除する」にチェックを入れます。
- 「削除」ボタンが表示されますので、クリックします。
- 確認のダイアログで、「OK」ボタンをクリックします。
- サイトの一覧が表示され、削除したサイトに「削除中」のアイコンが表示されます。
- 一定時間待って、サイト一覧の上部にある「最新の情報に更新」をクリックします。
- サイトの削除が完了すると、サイト一覧に削除したサイトが表示されなくなります。
サイトが削除されたことを知らせるメールが、サーバ削除時の「メールテンプレートに設定されたメールアドレス」に送信されます。
デフォルトのメールテンプレートでは、「管理者メールアドレス」と「契約者メールアドレス」に送信されます。
- サイトの削除が完了しました。
サイトを更新する
サイトの更新は、WIKIPLUS のプログラムアップデートや、インストールしたサーバーのIPアドレス変更で、config ファイルなどが変更されている場合、各インスタンス(サイト)にその変更を反映させる時にサイトの更新を行う必要があります。
WIKIPLUSのアップデートマニュアルなどをご参照ください。
- チェックしたサイトを更新する
- WHMにアクセスし、「サイトメンテナンス」をクリックしてサイト一覧を表示します。
- 更新するサイトをチェックします。
複数のサイトを同時に選択することも可能です。 - 画面最後部までスクロールし、「チェックしたサイトを更新する」の「実行」ボタンをクリックします。
- 確認のダイアログで、「OK」ボタンをクリックします。
- サイトの一覧が表示され、更新したサイトに「更新中」のアイコンが表示されます。
- 一定時間待って、サイト一覧の上部にある「最新の情報に更新」をクリックします。
- サイトの更新が完了すると、「更新中」アイコンが消えます。
- サイトの更新が完了しました。
- すべてのサイトを更新する。
- WHMにアクセスし、「サイトメンテナンス」をクリックしてサイト一覧を表示します。
- 画面最後部までスクロールし、「すべてのサイトを更新する」の「実行」ボタンをクリックします。
- 確認のダイアログで、「OK」ボタンをクリックします。
- サイトの一覧が表示され、すべてのサイトに「更新中」のアイコンが表示されます。
- 一定時間待って、サイト一覧の上部にある「最新の情報に更新」をクリックします。
- 更新が完了したサイトは、「更新中」のアイコンが表示されなくなりますので、すべてのサイトでアイコンが表示されなくなれば完了です。
- すべてのサイトの更新が完了しました。